Buch
- App-V Infrastruktur
- App-V Client
- App-V Sequenzierung
- Tools & Troubelshooting
- PowerShell mit App-V

Mit Server 2016 und Windows 10 Enterprise Version 1607 ist UE-V ein fester Bestandteil der beiden Betriebssysteme geworden. Der folgende Artikel soll zeigen, wie man UE-V auf den genannten Systemen über Gruppenrichtlinien konfigurieren kann.
Als erstes sollte eine AD Gruppe für die UE-V Anwender erstellt, sowie ein Share eingerichtet werden, in dem die Benutzereinstellungen gespeichert werden sollen. Es ist sinnvoll, die Berechtigungen wie in diesem Artikel beschrieben zu setzen.
https://technet.microsoft.com/en-us/itpro/windows/manage/uev-deploy-required-features#create-a-ue-v-settings-storage-location
Änderungen zwischen UE-V 2.1 SP1 und UE-V für Windows 10 Version 1607 (UE-V Teil 1)
UE-V für Windows 10, Version 1607 konfigurieren (UE-V Teil 2)
App-V mit einer Profilmanagementlösung (UE-V Teil 3)
Shareberechtigung:
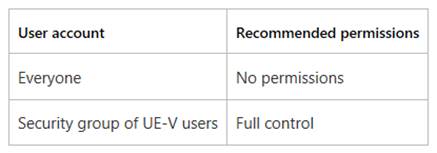
NTFS-Berechtigung:

Um auf einfache Weise auch selbst erstellte Anwendungsvorlagen verteilen zu können, bietet es sich an, auch ein Share für die Templates (.xml-Dateien) anzulegen. Bei den Berechtigungen kann man sich an den unter dem Link vorgeschlagenen Einstellungen orientieren.
https://technet.microsoft.com/en-us/itpro/windows/manage/uev-deploy-uev-for-custom-applications#deploy-a-settings-template-catalog
Shareberechtigung:
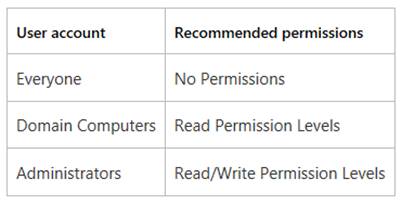
NTFS-Berechtigung:
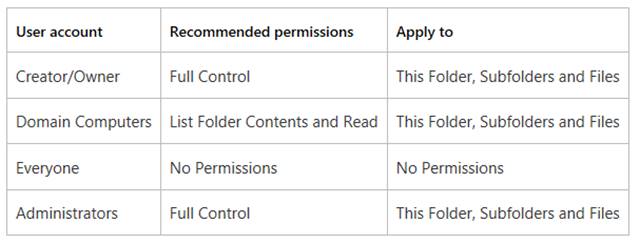
Bei mir war die NTFS-Berechtigung für die „Domain Computers“ nicht ausreichend. Neben “list folder / read data” musste ich noch “read attributes”, “read extended attributes” und “read permissions” setzen. Ansonsten kann der geplante Task, der die Templates vom Share kopiert und am Client registriert, nicht auf das Share zugreifen. Der Task läuft unter dem SYSTEM-Konto, daher wird die Gruppe der „Domain Computers“ berechtigt.
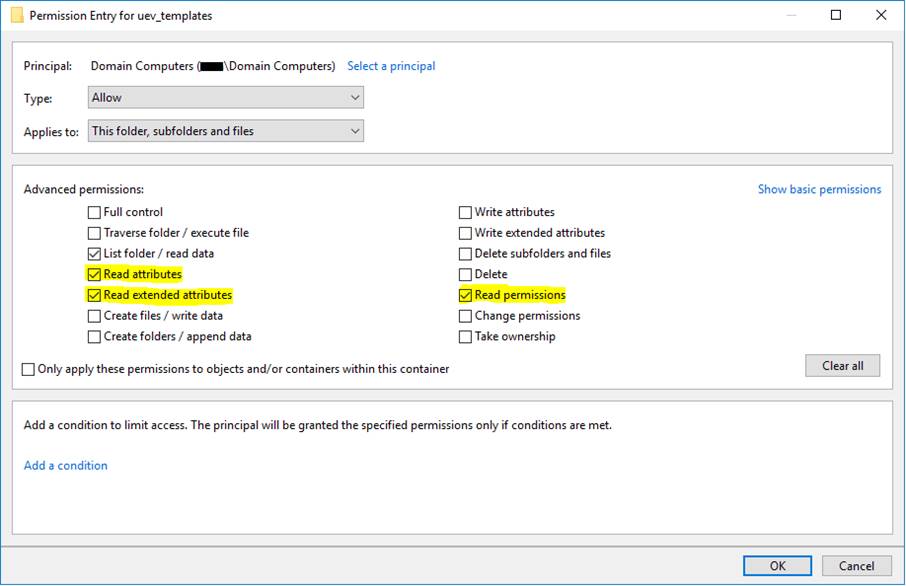
Nun können die notwendigen Gruppenrichtlinien gesetzt werden. Diese sind unter „Computerkonfiguration –> Administrative Vorlagen –> Windows-Komponenten –> Microsoft User Experience Virtualization“ zu finden.
Einige der Richtlinien finden sind auch nochmal unter „Benutzerkonfiguration“ wieder. Dies ist sinnvoll, wenn man UE-V Einstellungen benutzerbezogen vornehmen möchte.
Unter „Einstellungsspeicherpfad“ (Settings storage path) wird der UNC Pfad des eben erstellten Shares im Format „\\servername\freigabename\%username%“ eingetragen.
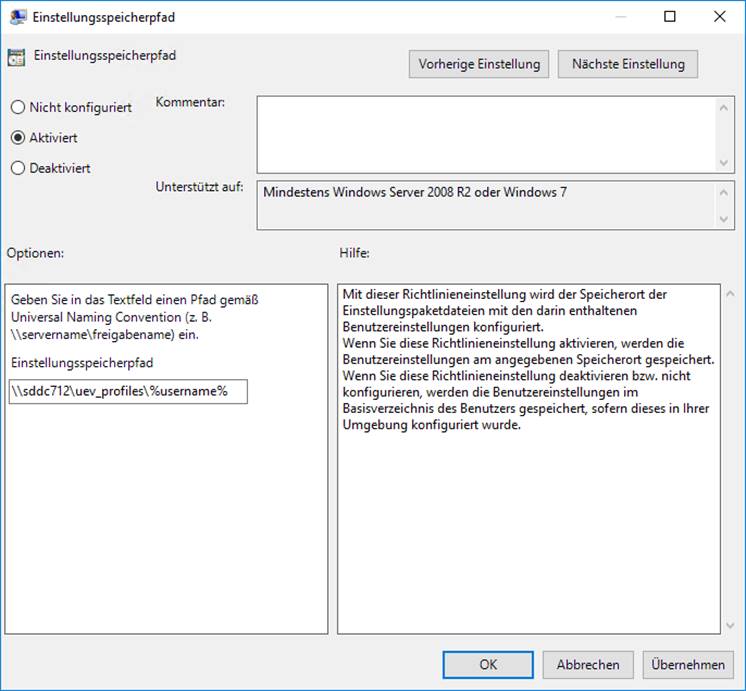
Die Richtlinie „Pfad des Einstellungsvorlagenkatalogs“ (Settings template catalog path) verlangt den UNC Pfad des Template-Shares. Möchte man auch die Standard-Microsoft-Vorlagen verwenden muss man diese ebenfalls aus dem Ordner „C:\ProgramData\Microsoft\UEV\InboxTemplates“ in das Share kopieren und den Haken bei „Standard-Microsoft-Vorlagen ersetzen“ anhaken, sonst werden diese nicht am Client registriert.
Bis UE-V 2.1 SP1 wurden die Standard-Microsoft-Vorlagen automatisch registriert, nachdem der UE-V Service aktiviert wurde. Dies ist jetzt nicht mehr der Fall.
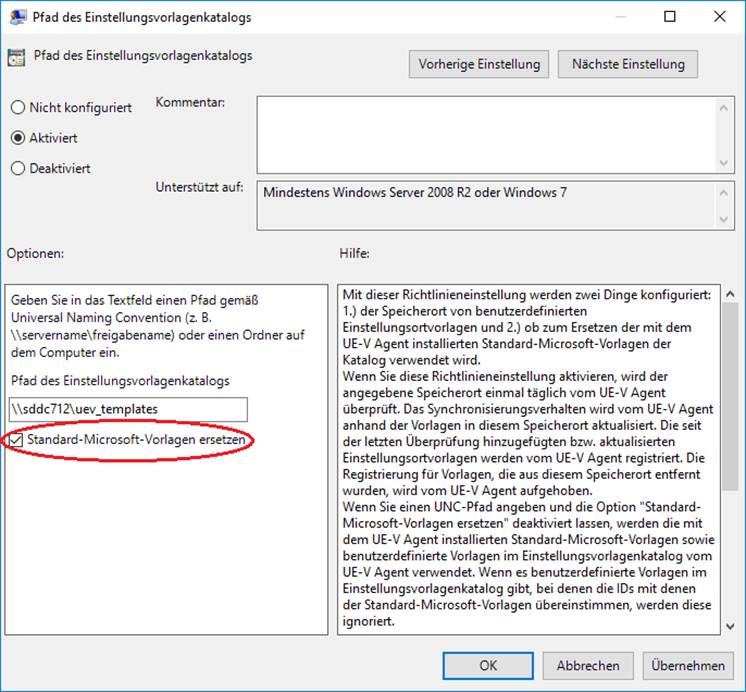
Setzt man die Synchronisierungsmethode auf „Keine“ (”SyncProvider” ist Standard), werden die Einstellungen direkt vom Einstellungsspeicherort geholt und geschrieben und nicht für eine spätere Synchronisierung zwischengespeichert. Der Ordner in dem die Einstellungen zwischengespeichert werden, befindet sich unter: C:\Users\\AppData\Local\Microsoft\UEV\LocalSyncFolder
Es bietet sich an, den Synchronisierungsanbieter auf Computern zu deaktivieren, die niemals offline sind und immer mit dem Speicherort der Einstellungen verbunden sind, wie z.B. Terminalserver.
Dies hat auch den Vorteil, dass Anwendungseinstellungen sofort verfügbar sind und nicht erst 30 Sek. nach dem Login (siehe unter „Geplante Tasks - Monitor Application Settings“). Darüber hinaus ist es dann auch möglich Einstellungen der Taskbar über UE-V zu speichern.
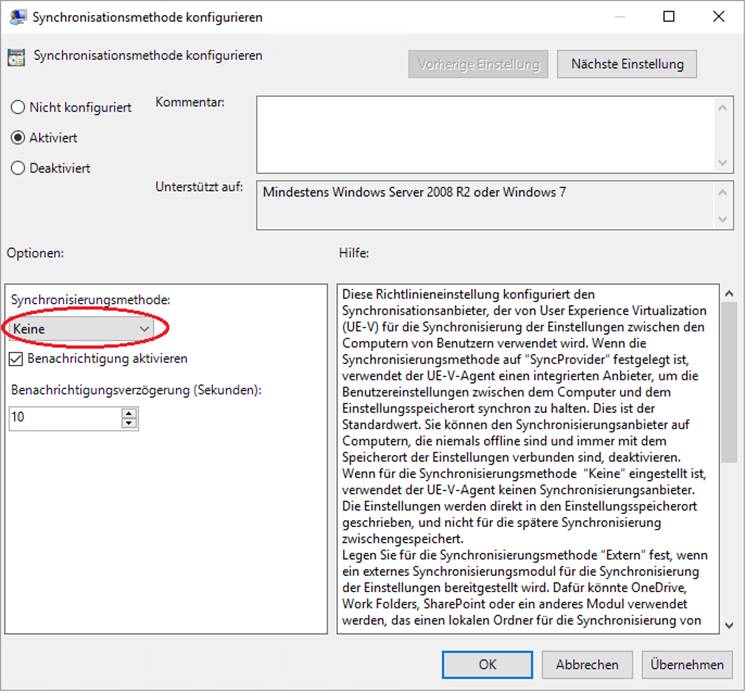
Die neue Richtlinie „UEV Aktivieren“ muss aktiviert werden, um den UE-V Services auf den Endgeräten zu starten. Nachdem die Richtlinie auf den Clients angezogen hat, müssen diese einmal neu gestartet werden, damit der UE-V Service gestartet wird.
Die alte Richtlinie „User Experience Virtualization (UE-V) verwenden“ funktioniert nur bis UE-V 2.1 SP1.
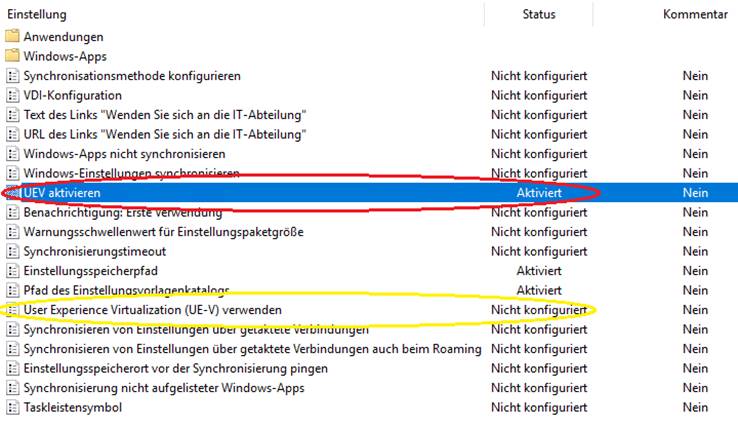
Testen der UE-V Konfiguration
Hat man alle Einstellungen vorgenommen, kann man sich auf einem Client einloggen und die Konfiguration testen. Das PowerShell Commandlet „Get-UevStatus“ gibt an, ob der UE-V Service gestartet und soweit einsatzbereit ist oder ob noch ein Neustart erforderlich ist.
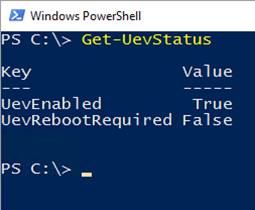
Mit „Get-UevConfiguration“ kann man prüfen, ob die in den Gruppenrichtlinien gesetzten Einstellungen auch wirklich gezogen haben.
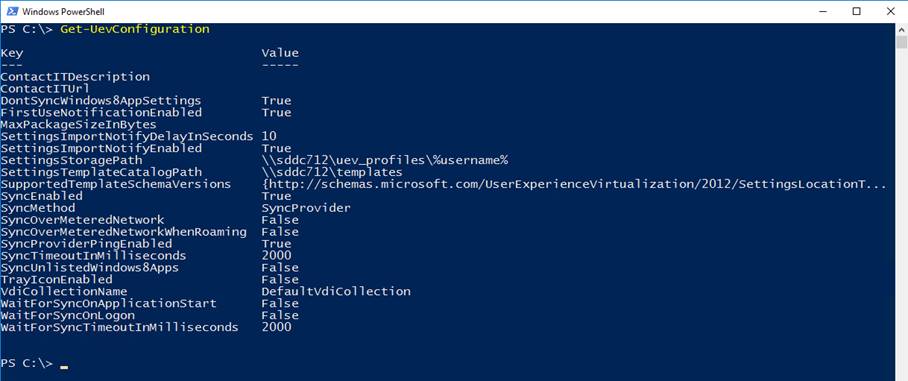
Sieht alles gut aus, kann man nun eine Anwendung starten für die eine Vorlage registriert ist, z.B. Notepad und eine Einstellung wie die Schriftart ändern. Nach dem Schließen von Notepad sollte UE-V nun in den Ordner des angemeldeten Benutzers auf dem entsprechenden Share die Notepad Einstellungen speichern. Alle Windows Einstellungen werden erst bei Abmeldung gespeichert, bzw. alle 30 Min.
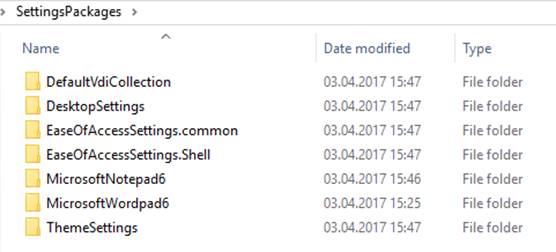
Es bietet sich an, UE-V mit einem Mandatory Profile einzusetzen. Das hat den Vorteil, dass die Logonzeit verringert wird und man es gut vorkonfigurieren kann.
Wie man ein Mandatory Profile für Windows 10 / Server 2016 erstellt, beschreibe ich in einem anderen Artikel.
Geplante Tasks
Wenn der UE-V Service aktiviert wird, werden vier Tasks eingerichtet, ohne die UE-V nicht einwandfrei funktioniert.
Eine detaillierte Beschreibung der Tasks ist hier zu finden:
https://technet.microsoft.com/en-us/itpro/windows/manage/uev-changing-the-frequency-of-scheduled-tasks#ue-v-scheduled-tasks
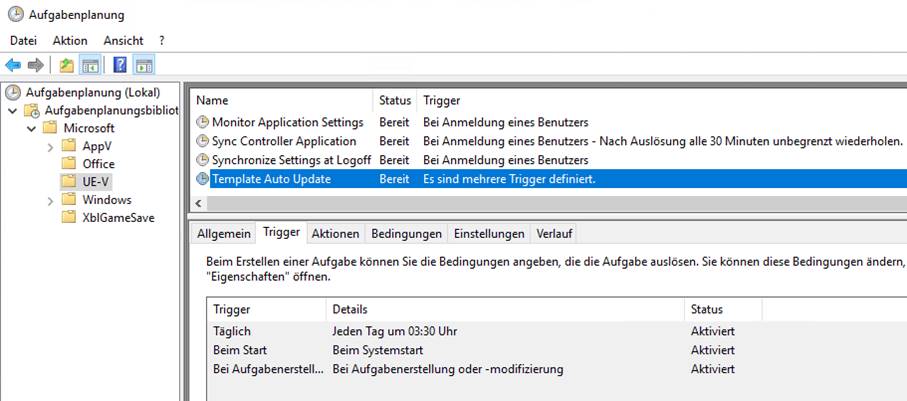
Monitor Application Settings: Synchronisiert die Einstellungen für die Windows Anwendungen. Der Task wird während des Loginvorgangs mit einer Verzögerung von 30 Sek. gestartet, um nicht mit anderen Logonprozessen zu kollidieren. Bedeutet auch, dass es u.U. einen Moment dauern kann, bis die gespeicherten Einstellungen in einer Anwendung zur Verfügung stehen, wenn diese sofort nach dem Login gestartet wird. Ist die Synchronisierungsmethode auf „Keine“ gesetzt, stehen die Einstellungen sofort zur Verfügung.
Sync Controller Application: Synchronisiert die Einstellungen vom Client zum Einstellungsspeicherort. Der Task wird nach dem Login alle 30 Min. ausgeführt.
Synchronize Settings at Logoff: Startet eine Anwendung während des Logins, welche die Synchronisation der Anwendungseinstellungen während des Ausloggens steuert.
Template Auto Update: Prüft, ob Templates im Vorlagenshare hinzugefügt, aktualisiert oder entfernt worden sind und registriert diese am Client. Zu finden sind die Vorlagen dann auf dem Endgerät unter: „C:\ProgramData \Microsoft\UEV\Templates“.
Der Task wird jeden Tag um 3:30 Uhr (+/- 1 Std.) sowie zum Systemstart ausgeführt. Dieser läuft unter dem „SYSTEM“-Konto, daher muss sichergestellt werden, dass das Computerkonto auf das Share berechtigt ist.
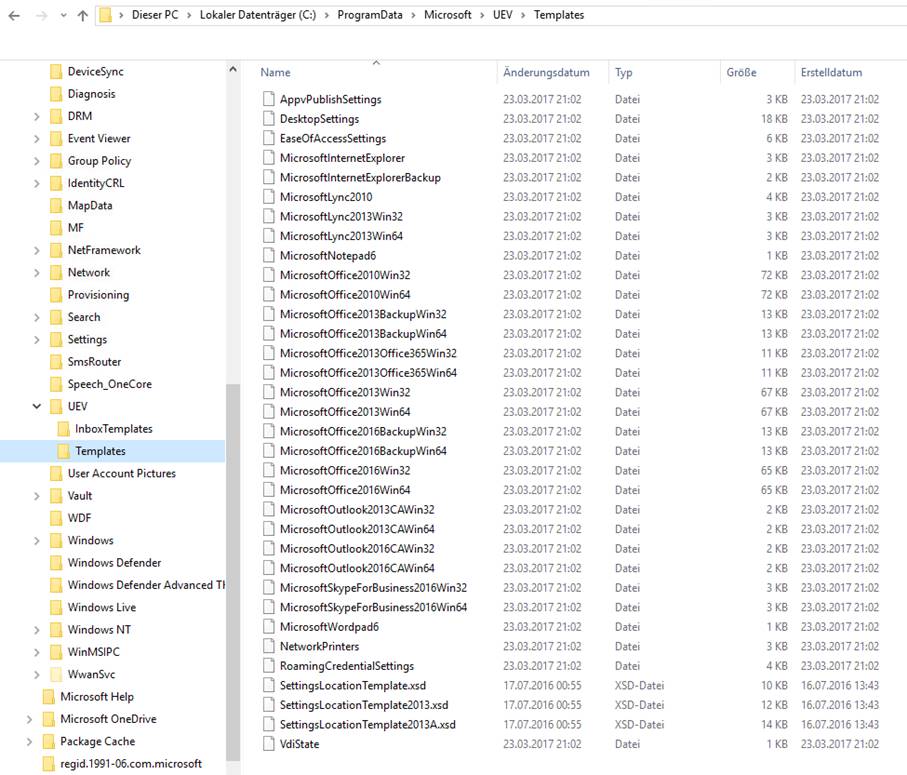
Mit dem Vorlagengenerator können eigene Anwendungsvorlagen erstellt werden. Den Generator kann man über das „Windows 10 Assessment and Deployment Kit“ (Windows ADK) installieren. Weiterführende Informationen gibt es hier:
https://technet.microsoft.com/en-ca/itpro/windows/manage/uev-working-with-custom-templates-and-the-uev-generator
Weiterhin existiert eine „User Experience Virtualization Template Gallery“ aus der man sich Vorlagen herunterladen kann, die von anderen Benutzern erstellt worden sind.
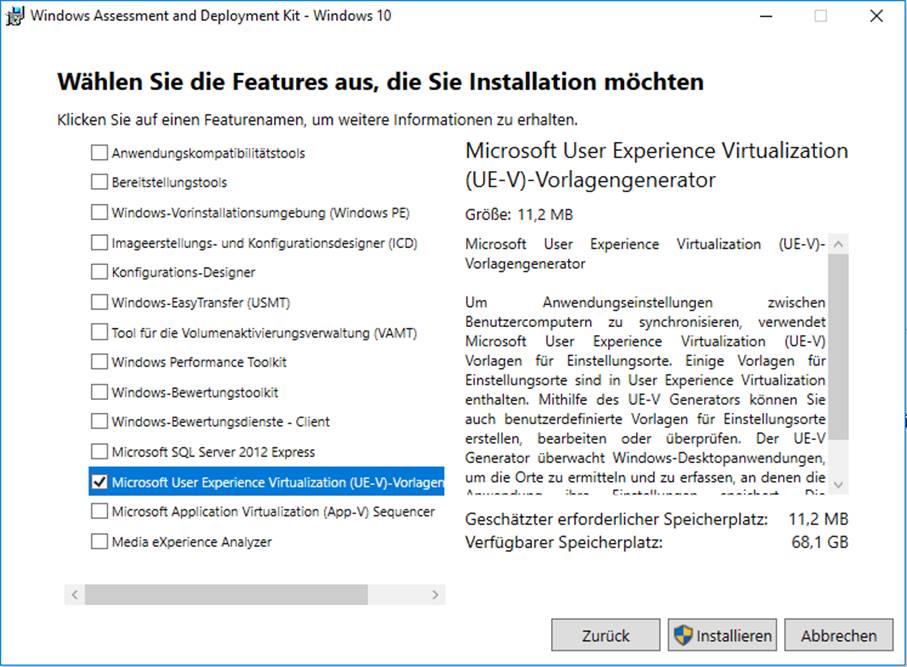
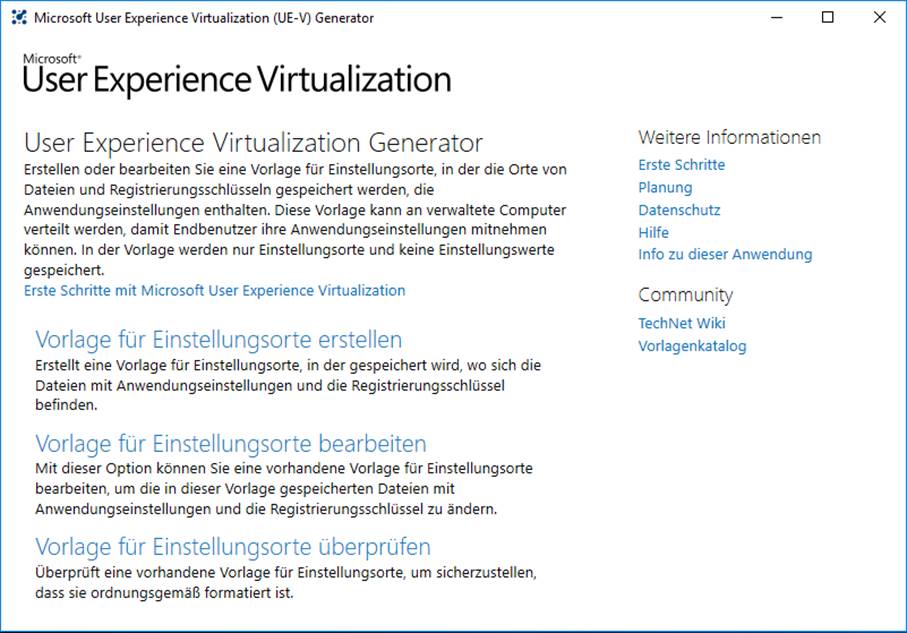
Kommentare