Microsoft User Experience Virtualization oder kurz UE-V
Vorab: Dieser Artikel ist schon etwas älter. Wir haben inzwischen drei neue Artikel zu UE-V veröffentlicht:
Änderungen zwischen UE-V 2.1 SP1 und UE-V für Windows 10 Version 1607 (UE-V Teil 1)
UE-V für Windows 10, Version 1607 konfigurieren (UE-V Teil 2)
App-V mit einer Profilmanagementlösung (UE-V Teil 3)
UE-V ist eine Profilmanagement-Software und eine weitere Komponente des Microsoft Desktop Optimization Kits (MSDO). Profilmanagement-Softwarelösungen speichern im Gegensatz zu Roaming Profile gezielt Anwendungseinstellungen. Teilweise können diese Einstellungen auch zwischen verschiedenen Endsystemen synchronisiert werden. UE-V gehört zu diesen Lösungen und kann mit der Microsoft Software Insurance lizensiert oder über Volume Licensing genutzt werden.
Der konzeptionelle Ansatz zur Profilverwaltung ähnelt Produkten anderer Hersteller. Die Funktionen zur Synchronisation der Einstellungen ist jedoch nur bei den Premiumprodukten gegeben. Besonders der Ansatz, dass Einstellungen für eine Anwendung erst mit dem Start dieser Anwendung gezogen werden. Der Vorteil ist hier, dass ein Anwender mit gleichzeitigen Anmeldungen eine Einstellungsänderung automatisch auf beiden Endgeräten synchronisiert bekommt.
In Citrix Umgebungen in denen Anwender oft mehrere Sitzungen auf verschieden XenApp Server geöffnet hat, führt der Einsatz von Roaming Profiles Problemen, da die Anwendereinstellungen mit dem letzten Logoff zurückgeschrieben werden und damit die Einstellungen auf den anderen Servern verloren sind.
UE-V Gruppenrichtlinien
Die Funktionen von UE-V werde über Gruppenrichtlinien kontrolliert. Also der Ablageort für UE-V Benutzereinstellungen und die Einstellungsvorlagen. Die Vorlagen für UE-V und auch für App-V können über die folgende URL heruntergeladen werden:
http://www.microsoft.com/en-us/download/details.aspx?id=35516
Nach der Installation des ADMX Files mit dem MSI „MDOPADMXTemplate.msi“ stehen die Einstellungen für den Computer und den Benutzer unter den folgenden Zweigen in den Gruppenrichtlinien bereit UE-V Computerkonfiguration
UE-V Computerkonfiguration
|
Computerkonfiguration/Richtlinien/Windows-Komponenten/Microsoft User Experience |
Die Einstellungen gelten systemweit und für alle Benutzer
|
UE-V Computereinstellung |
Funktion |
|
Keine Offlinedateien verwenden |
Synchronisation für Laptops im Offline Betrieb |
|
Roaming für Windows-Einstellungen |
Legt fest, welche Einstellungen zwischen Computern synchronisiert werden |
|
Warnungsschwellenwert für Einstellungspaketgröße |
Warnmeldung im Eventlog bei Überschreitung einer bestimmten Profilgröße |
|
Synchronisierungstimeout |
Wartezeit in Millisekunden für den Abruf von Einstellungen |
|
Einstellungsspeicherpfad |
Pfad zu den Benutzerprofile |
|
Pfad des Einstellungsvorlagenkatalogs |
Pfad zu den Anwendungsdefinitionen |
|
User Experience Virtualization (UE-V) Verwenden |
Aktiviert bzw. deaktiviert das Roaming von Einstellungen zwischen Computern |
|
Anwendungen |
Definition für einige Standartanwendungen. Diese können über die Gruppenrichtlinie global aktiviert bzw. deaktiviert werden. |
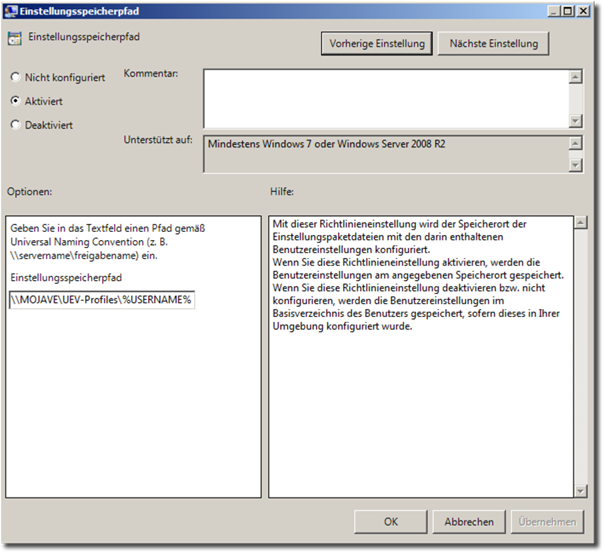
Abbildung 1 : UE-V Profilspeicherort
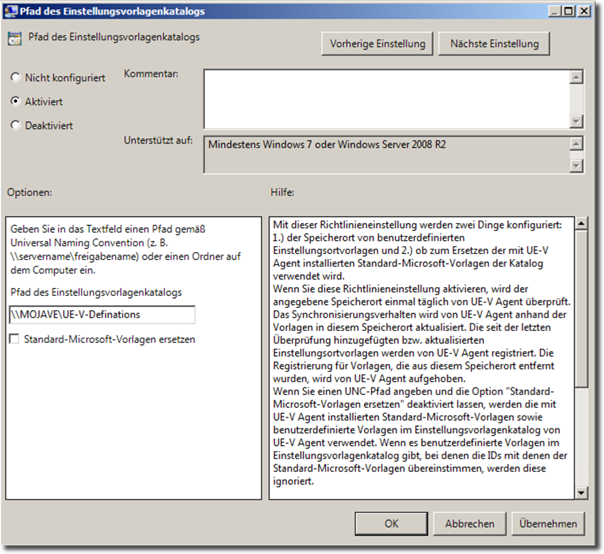
Abbildung 2 UE-V Gruppenrichtlinie Anwendungsdefinitionspfad

Abbildung 3 UE-V Computerrichtlinien
Benutzerzweig der Gruppenrichtlinie
Mit den Benutzervorlagen können unterschiedliche Einstellungen je nach (AD) Benutzergruppe definiert werden. Beispielsweise für Citrix Veröffentlichungsgruppen. Diese ziehen dann nur für Anwendungen, die einem Anwender unter Citrix zugeordnet wurden. Die Gruppenrichtlinie ist entsprechend zu berechtigen.
|
Benutzerkonfiguration/Richtlinien/Windows-Komponenten/Microsoft User Experience |
|
UE-V Benutzereinstellung |
Funktion |
|
Keine Offlinedateien verwenden |
Synchronisation für Laptops im Offline Betrieb |
|
Roaming für Windows-Einstellungen |
Legt fest, welche Einstellungen zwischen Computern synchronisiert werden |
|
Warnungsschwellenwert für Einstellungspaketgröße |
Warnmeldung im Eventlog bei Überschreitung einer bestimmten Profilgröße |
|
Synchronisierungstimeout |
Wartezeit in Millisekunden für den Abruf von Einstellungen |
|
Einstellungsspeicherpfad |
Pfad zu den Benutzerprofile |
|
User Experience Virtualization (UE-V) verwenden |
Aktiviert bzw. deaktiviert das Roaming von Einstellungen zwischen Computern |
|
Anwendungen |
Definition für einige Standartanwendungen. Diese können über die Gruppenrichtlinie global aktiviert bzw. deaktiviert werden. |
UE-V Default-Anwendungen
Die Default-Anwendungen können direkt über die Gruppenrichtlinie zur Speicherung von Einstellungen angesprochen werden. Zur Erstellung neuer Definitionen kommen wir später in diesem Artikel.
|
Anwendung |
|
Internet Explorer 10 |
|
Internet Explorer 8 |
|
Internet Explorer 9 |
|
Internet Explorer – Gemeinsame Einstellungen |
|
Microsoft Access 2007 |
|
Gemeinsame Einstellungen von Microsoft Office 2007 |
|
Microsoft Communicator 2007 |
|
Microsoft Excel 2007 |
|
Microsoft InfoPath 2007 |
|
Microsoft OneNote 2007 |
|
Microsoft Outlook 2007 |
|
Microsoft PowerPoint 2007 |
|
Microsoft Project 2007 |
|
Microsoft Publisher 2007 |
|
Microsoft SharePoint Designer 2007 |
|
Microsoft Visio 2007 |
|
Microsoft Word 2007 |
|
Microsoft Access 2010 |
|
Microsoft Office 2010 – Gemeinsame Einstellungen |
|
Microsoft Excel 2010 |
|
Microsoft InfoPath 2010 |
|
Microsoft Lync 2010 |
|
Microsoft OneNote 2010 |
|
Microsoft Outlook 2010 |
|
Microsoft PowerPoint 2010 |
|
Microsoft Project 2010 |
|
Microsoft Publisher 2010 |
|
Microsoft SharePoint Designer 2010 |
|
Microsoft SharePoint Workspace 2010 |
|
Microsoft Visio 2010 |
|
Microsoft Word 2010 |
|
Editor |
|
WordPad |
Anwendungsvorlagen
Anwendungsvorlagen werden mit einem Wizzard erstellt. Dieser erzeugt für jede Anwendung, für die man die Einstellungen speichern möchte, ein XML File. Im XML Stehen die notendigen Registrierungsschlüssel und Konfigurationsdateien einer Anwendung. Konfigurationsdateien werden auf einem Share gehalten.
In dem Beispiel oben ist das \\MOJAVE\UE-V-Definations
Zunächst muss das Definitionstool mit dem MSI „ToolsSetupx64.msi“ installiert werden. Anschließend kann das Tool mit dem Befehl „Microsoft User Experience Virtualization Generator“ gestartet werden.
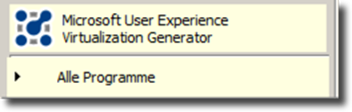
Abbildung 4 UE-V Virtualization Generator starten
Im Folgenden wird die Erstellung einer UE-V Anwendungsdefinition am Beispiel der Anwendung Mozilla Firefox gezeigt. Die Anwendung muss auf dem System Installiert sein, auf dem auch das Anwendungsprofil erstellt wird.
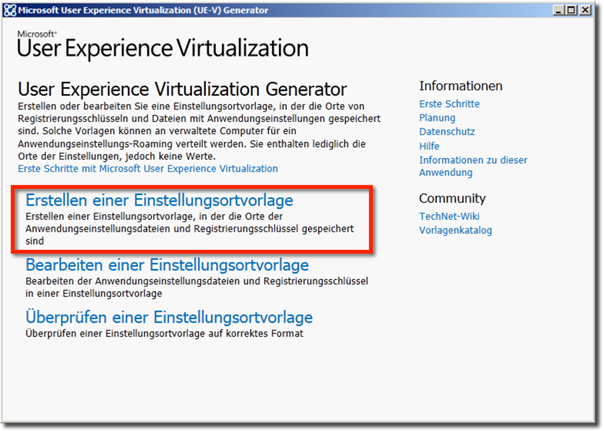
Abbildung 5 : UE-V Erstellung einer Einstellungsvorlage
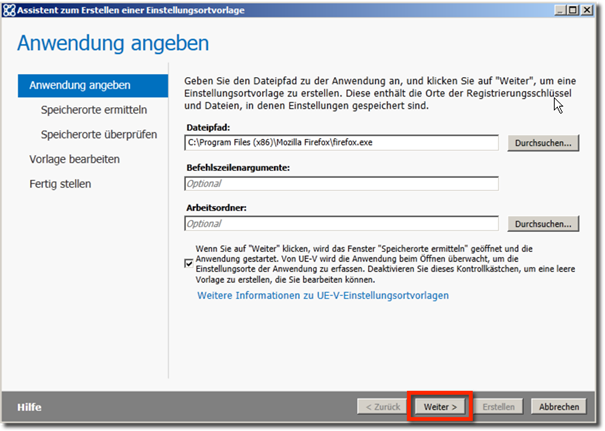
Abbildung 6 UE-V Anwendung angeben
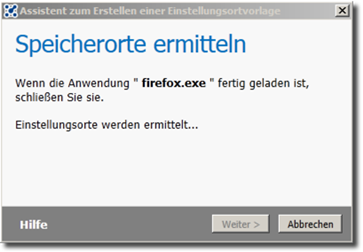
Abbildung 7 UE-V Speicherorte ermitteln
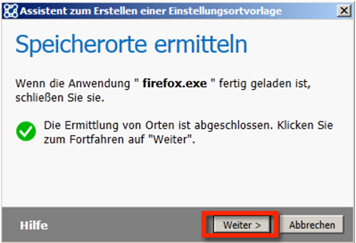
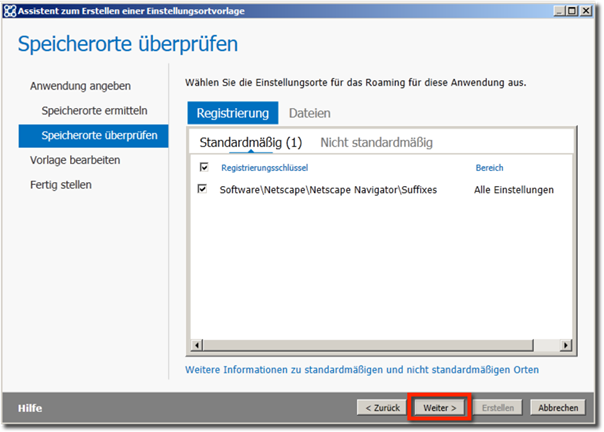
Abbildung 8 : UE-V Speicherorte prüfen
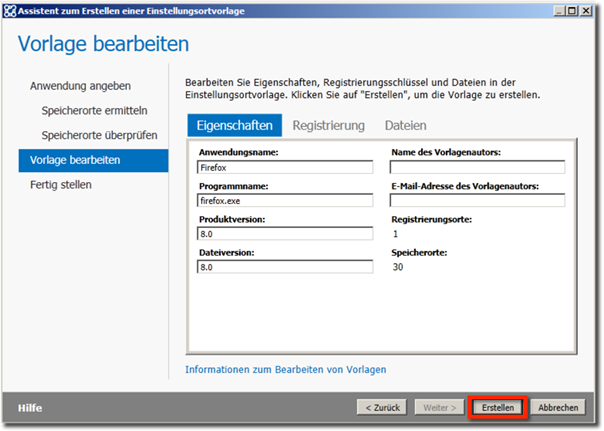
Abbildung 9 : UE-V Vorlage bearbeiten
Als Ergebnis wird eine XML Datei „Firefox.xml“ erstellt. Diese ist in den UE-V Definitionsordner zu kopieren. Wenn Dateien oder Registrierungseinstellungen fehlen sollten, dann können diese später mit dem Virtualization Generator bearbeitet werden.
Der UE-V Agent
Zunächst ist auf der jeweiligen Workstation oder dem Terminalserver das MSI „AgentSetupx64.msi“ bzw. auf einem 32 Bit System „AgentSetupx64´32.msi“ zu installieren.
Nach einem Neustart werden die Anwendungseinstellungen nun für die Anwendung „Firefox“ zwischen verschiedenen Endgeräten synchonisiert. Einstellungen landen im Ordner //SERVERNAME/Profiles/%USERNAME%
Zusammenfassung
Vorteile von UE-V
• nur ein Agent, keine spezielle Infrastruktur notwendig
• Generator für Anwendungsprofile
• Bei defekten Anwendungseinstellungen reicht es die UE-V Profildatei nur für diese Anwendung zu löschen
• die Migration von Benutzerprofilen auf neue Plattformen wird erleichtert
• Synchronisation von Einstellungen zwischen verschiedenen Plattformen
• App-V und UE-V zusammen ermöglichen es, Einstellungen zwischen Virtuellen und klassisch installierten Anwendungen abzugleichen.
• Support durch Microsoft
Nachteile von UE-V
• Eventuell erhöhter Konfigurationsaufwand für Anwendungseinstellungen


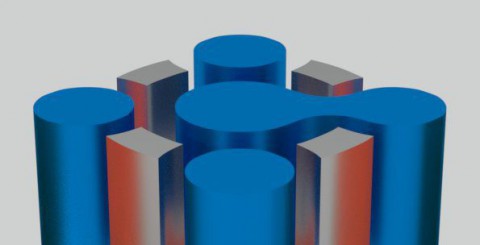
Kommentare