Buch
- App-V Infrastruktur
- App-V Client
- App-V Sequenzierung
- Tools & Troubelshooting
- PowerShell mit App-V

Nun wird ein Speicherkonto erstellt, in dem später die App-V Pakete abgelegt werden sollen.
Notwendig ist hier wieder die Auswahl der Ressourcengruppe und ein Speicherkontoname, hier „storageappv“, der Rest kann je nach Bedarf konfiguriert werden.
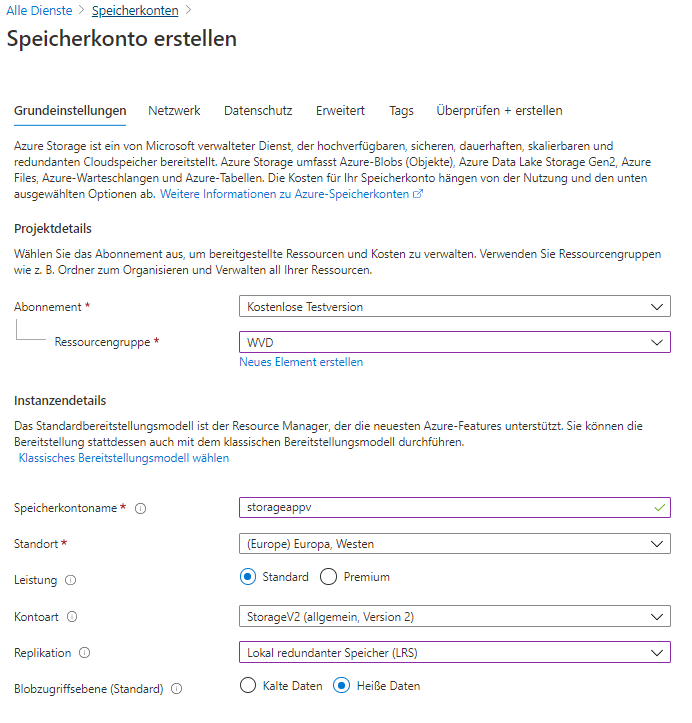
Hier können die Standardeinstellungen beibehalten werden.
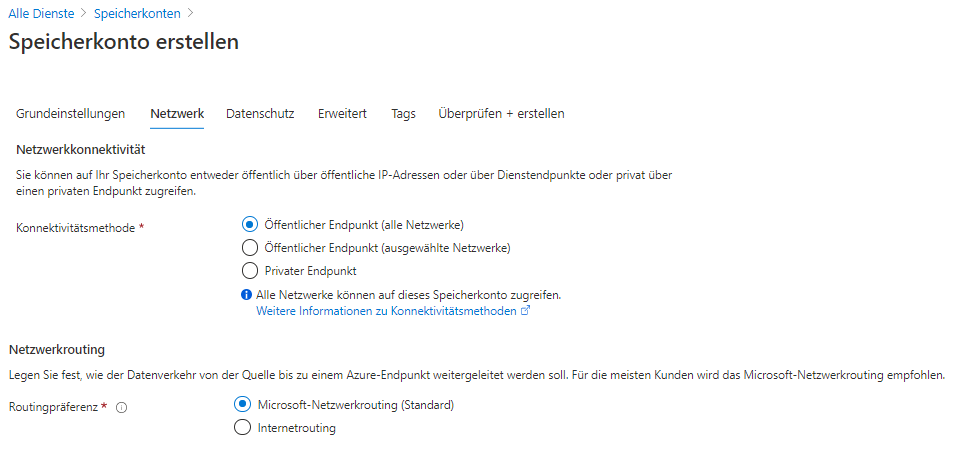
Klick auf „Erstellen“ erzeugt das Speicherkonto.
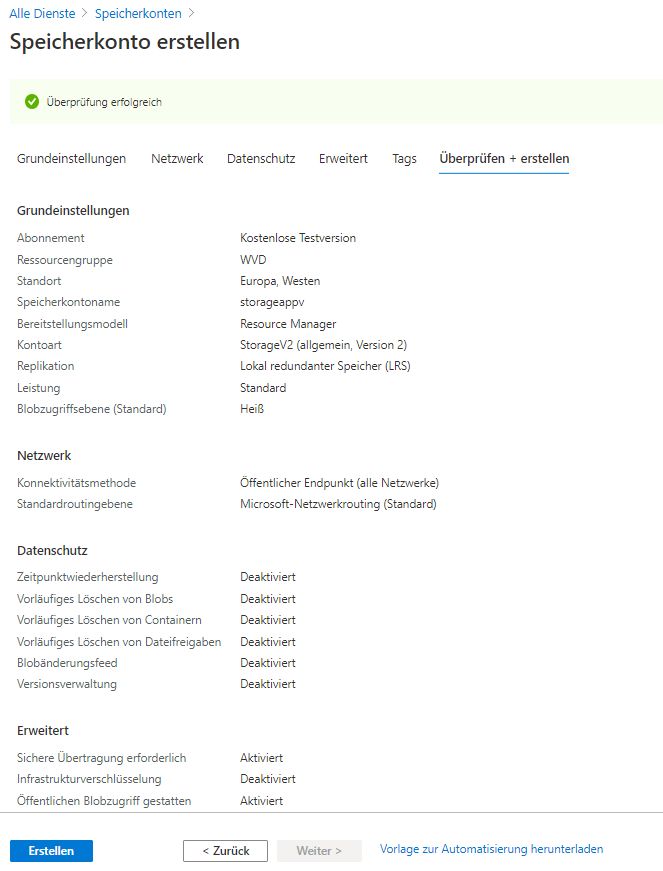
Im eben erzeugten Speicherkonto „storageappv“ kann nun eine neue Dateifreigabe erstellt werden.
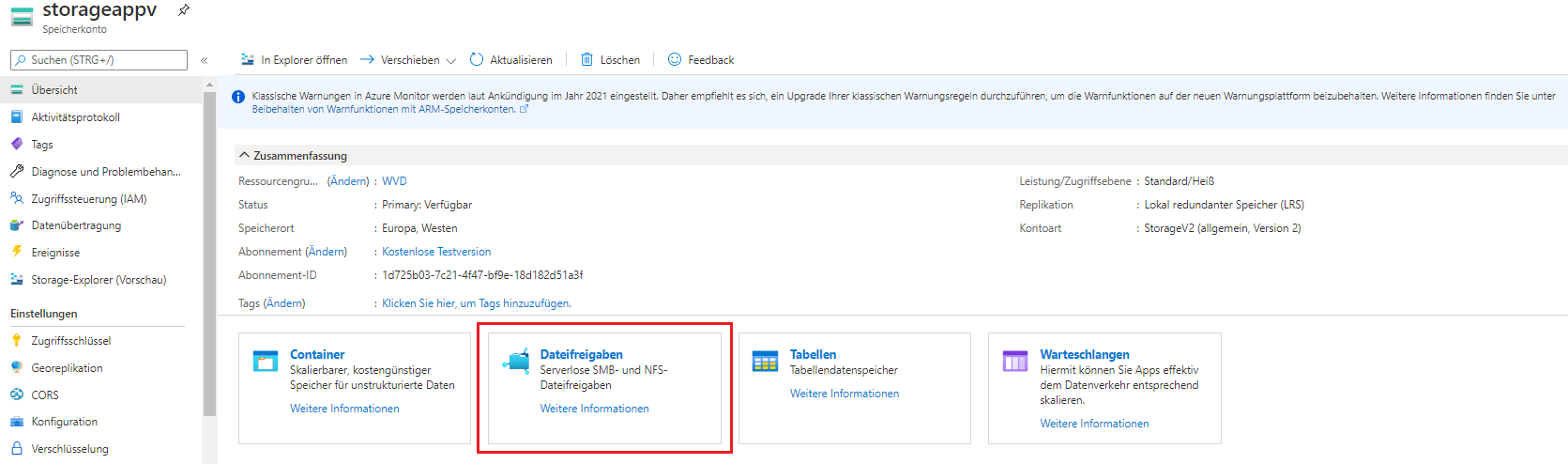
Hier ist wieder ein Name erforderlich sowie die Angabe des Kontingentes. 1GB sollten für dieses Lab ausreichend sein.
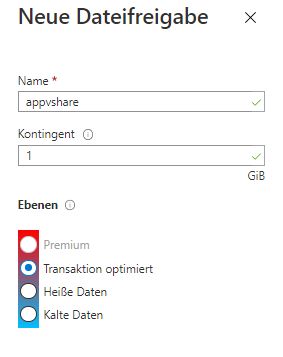
In der Konfiguration des Speicherkontos muss „Identitätsbasierter Zugriff auf Dateifreigaben“ aktiviert werden, damit verschiedene Benutzerberechtigungen auf das Share gesetzt werden können.
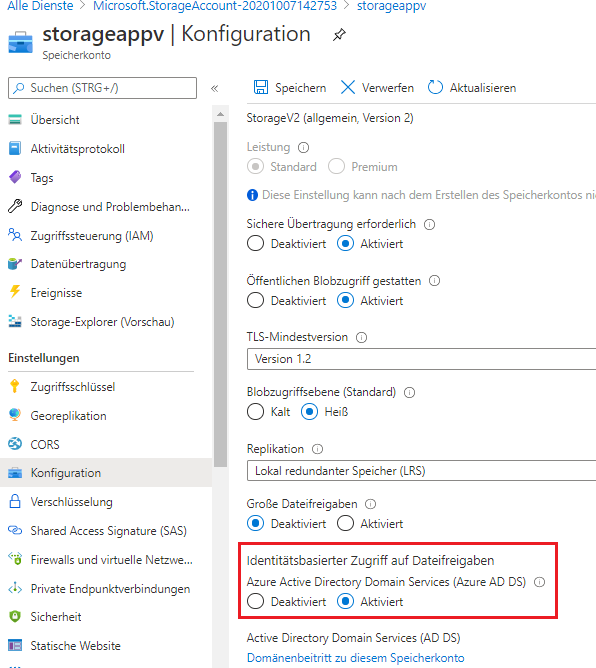
Nun können auf das eben erstellte Share entsprechende Rollen für den lesenden und schreibenden Zugriff hinzugefügt werden. Dazu in der Share Konfiguration auf „Zugriffssteuerung“ klicken und „Rollenzuweisung hinzufügen“ auswählen.
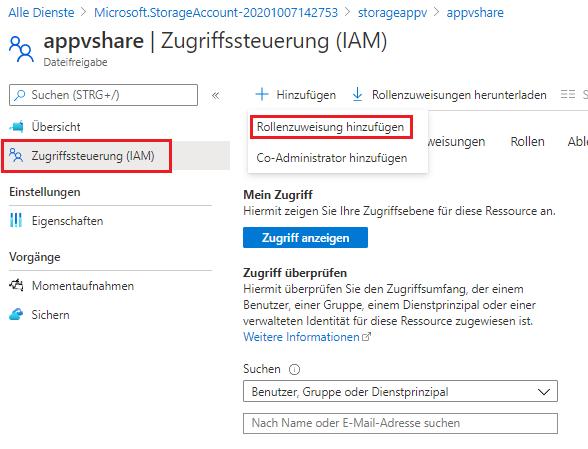
Als erstes die Rolle „Mitwirkender mit erhöhten Rechten für Speicherdaten-SMB-Freigabe“ auswählen und die Gruppe auswählen, welche schreibenden Zugriff auf das Share erhalten soll. In diesem Fall wird die Gruppe „AAD DC Administrators“ ausgewählt.
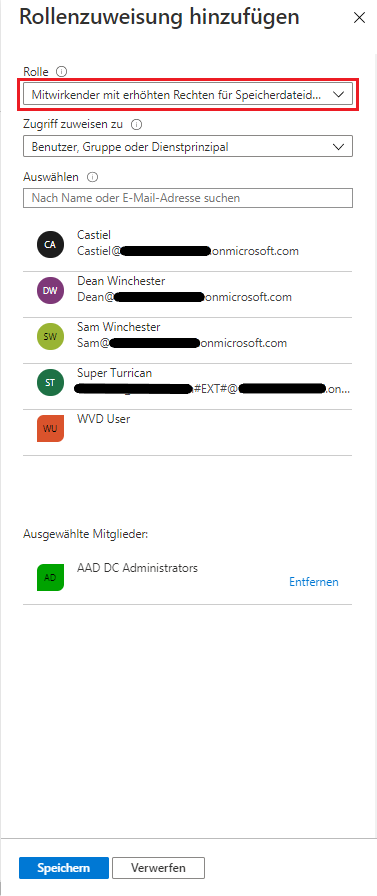
Als zweites die Rolle „Leser für Speicherdaten-SMB-Freigabe“ auswählen und die Gruppe auswählen, welche lesenden Zugriff auf das Share erhalten soll. In diesem Fall wird die Gruppe „WVD User“ ausgewählt, damit die beiden Testuser in der Gruppe lesenden Zugriff auf das Share erhalten.
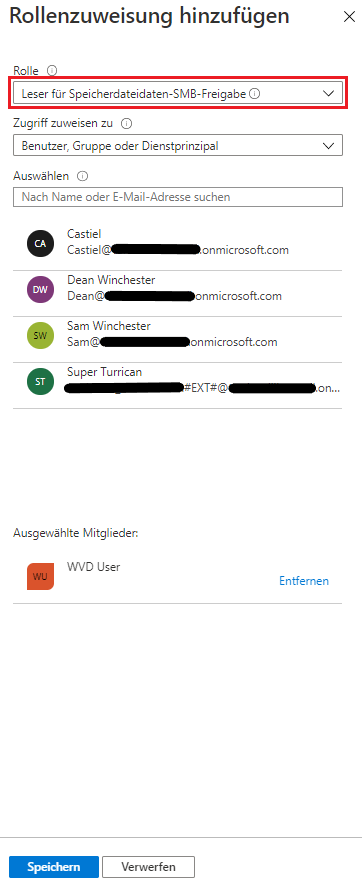
Zu Testzwecken kann man das PowerShell Skript welches unter „Verbinden“ in den „appvshare“ Eigenschaften zu finden ist, auf dem Session Host ausführen.
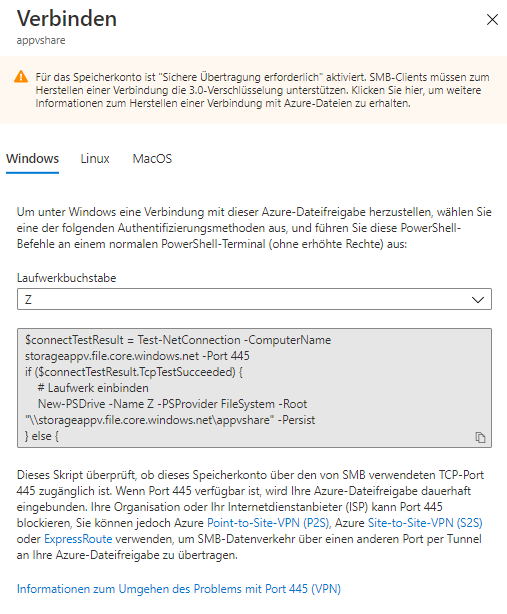
$connectTestResult = Test-NetConnection -ComputerName storageappv.file.core.windows.net -Port 445
if ($connectTestResult.TcpTestSucceeded) {
# Laufwerk einbinden
New-PSDrive -Name Z -PSProvider FileSystem -Root "\\storageappv.file.core.windows.net\appvshare" -Persist
} else {
Write-Error -Message "Unable to reach the Azure storage account via port 445. Check to make sure your organization or ISP is not blocking port 445, or use Azure P2S VPN, Azure S2S VPN, or Express Route to tunnel SMB traffic over a different port."
}
Nach Ausführen des PowerShell Skriptes ist das Share als Netzlaufwerk Z: verbunden.
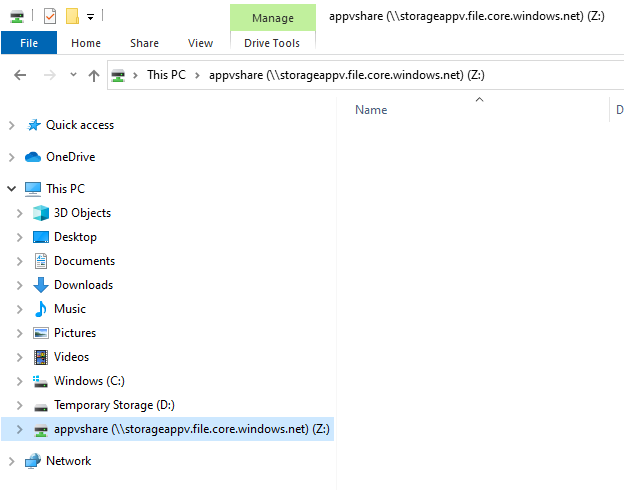
Kommentare