Citrix App-V Isolation Groups ab Citrix XenDesktop 7.11

Ab der Citrix XenDesktop Version 7.8 ist es möglich, App-V Pakete (.appv Dateien) direkt aus einem Verzeichnis zu nutzen. Damit ist der vollständige Verzicht einer App-V Infrastruktur mit Publishing- und Managementserver möglich. Was dabei gefehlt hat, waren die App-V „Connection Groups“. Mit XenDesktop 7.11 hat Citrix „Isolation Groups“ in das Produkt integriert. Damit sind letztendlich nichts Anderes als eine App-V „Connection Group“ gemeint. Die jedoch mit etwas Citrix XenDesktop Magie gemischt wurde, um die Nutzung von „Connection Groups“ stark zu vereinfachen. Die „Isolation Groups“ können nur mit direkt, über ein Verzeichnis importierten App-V Paketen genutzt werden. Pakete, die über eine App-V Infrastruktur (App-V Management Server) kommen, können nicht in eine Citrix Isolation Group gesteckt werden. Das ist auch nicht nötig, da mit einer App-V Infrastruktur „Connection Groups“ definiert werden können, die wiederum beim Anwendungsstart auf das jeweilige Endgerät synchronisiert werden.
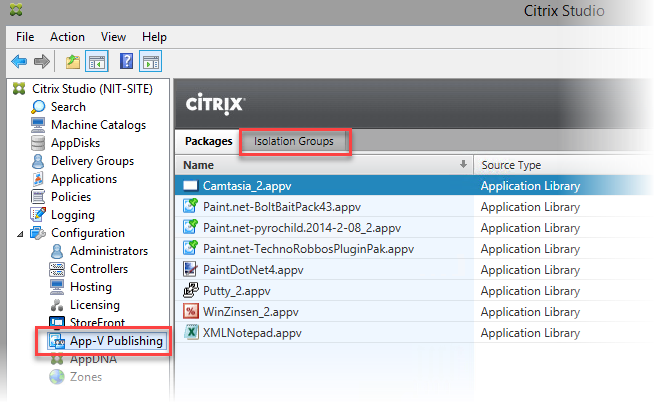
Die Isolation Groups komplettieren somit nur die neue Möglichkeit, Pakete direkt zu importieren und somit die Nutzung von App-V Paketen mit Citrix stark zu vereinfachen. Das bedeutet praktisch, dass alle Anwendungen in einer Connection Group oder einer Isolation Group zusammen in einer virtuellen Umgebung funktionieren. Also jede Anwendung die Dateien und die Registrierung der anderen Anwendung sieht. Beispielsweise, um Plug-Ins oder Runtime Komponenten wie Java zusammen mit einer anderen Anwendung zu nutzen.
Erstellen einer „Isolation Group“
Eine „Isolation Group“ wird mit der Funktion „+ Add Isolation Group“ (auf der rechten Seite im Citrix Studio) angelegt.
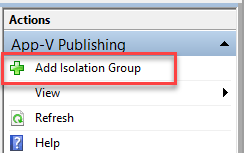
Nun kann im Dialog „Edit Isolation Group“ festgelegt werden, welche Anwendungen zusammen in der Gruppe funktionieren sollen. In diesem Beispiel nutze ich das kostenlose Paint.Net und einige Plug-Ins. Das sind Komponenten, die ich auch immer in meinen Schulungen als Beispiel für eine „App-V Connection Group“ paketieren lasse.
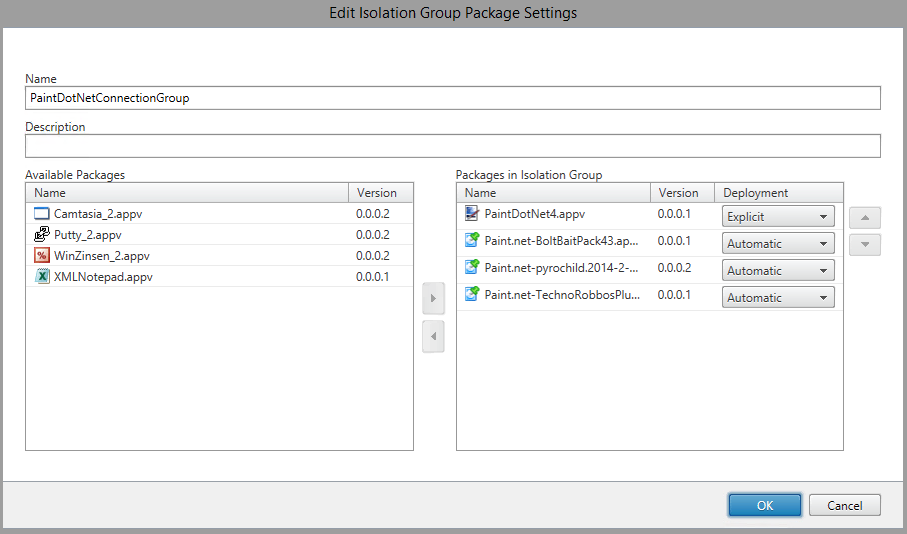
Mit den Pfeilbuttons können der Verbindungsgruppe neue Anwendungen hinzugefügt werden.
Nun gibt es noch die Einstellungen „Explicit“ und „Automatic“:
- Explicit: Die Anwendung muss der Delivery Gruppe hinzugefügt werden
- Automatic: Die Anwendung wird automatisch genutzt.
Das hat den folgenden Hintergrund. Man muss nur die Hauptanwendung (beispielsweise Paint.Net) einer XenDesktop Delivery Group hinzufügen. Die Paint.net Plug-Ins würden „automatisch“ mitgenutzt werden (wenn diese auf „Automatic“ gestellt sind). Oder auf Java Anwendungen übertragen, ist die Hauptanwendung als „Explicit“ zu definieren und das Java Runtime (JRE) als „Automatic“.
Nach dem Start der Anwendung „Paint.NET“ kann man auf dem jeweiligen Endgerät mit Powershell die Verbindungsgruppe abfragen. Der Befehl dafür ist: Get-AppvClientConnectionGroup
Get-AppvClientConnectionGroup GroupId : 1b76c653-24b5-4d61-b96e-6bf58de314de VersionId : 5df463a9-df8c-e611-80c2-0050563c4a5a Name : XD-PaintDotNetConnectionGroup IsEnabledToUser : False UserPending : False IsEnabledGlobally : True GlobalPending : False InUse : False InUseByCurrentUser : False PercentLoaded : 0 Priority : 0
Nach dem Start der Anwendung kann man die Plug-Ins erkennen.
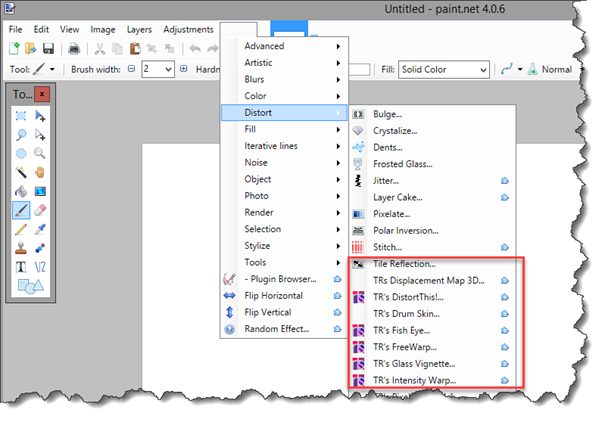
Einschränkungen von App-V Connection Groups
- Citrix Isolation Groups unterliegen den gleichen Einschränkungen wie App-V „Connection Groups“. Das ist bei der Paketierung zu beachten. Insbesondere, dass die „Advanced“ Einstellungen einheitlich sein müssen. Generell sind die folgenden Punkte zu beachten:
- Nur die VFS-Ordner werden verbunden. Nicht die Root Folder.
- Registrierungsschlüssel können sich überschreiben. Beispielsweise für verschiedene Versionen des gleichen Plug-ins. Hier ist auf die Priorität der Anwendungen in einer Verbindungsgruppe zu achten.
- Die Priorität einer Datei oder Einstellung in der Verbindungsgruppe wird mithilfe einer Paketlistenreihenfolge konfiguriert. Das erste Paket hat die höchste Priorität. Nachfolgende Pakete in der Liste weisen eine absteigende Priorität auf.
- Die COM-Integration muss in den Paketen einheitlich sein.
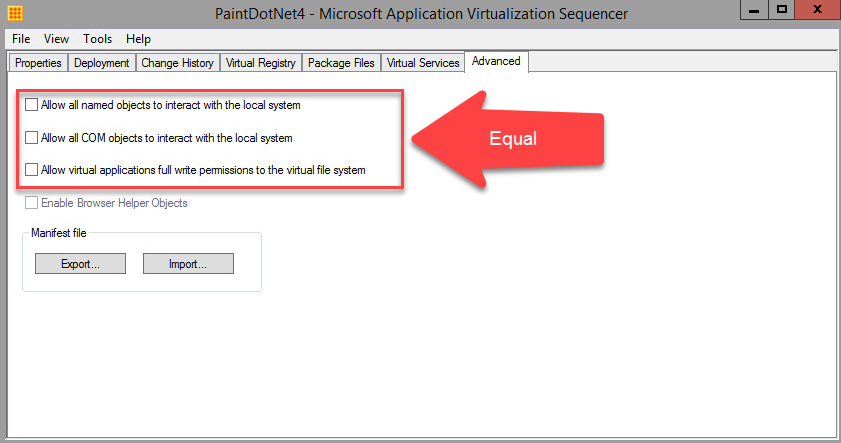
Troubleshooting von Citrix „Isolation Groups“
Verbindungsgruppen sind sehr schwer zu troubleshooten. Es wird festgestellt, dass die Verbindungsgruppe nicht funktioniert. Das Eventlog kann Hinweise auf das Problem bieten. Dieses ist im App-V Bereich unter Microsoft zu finden.
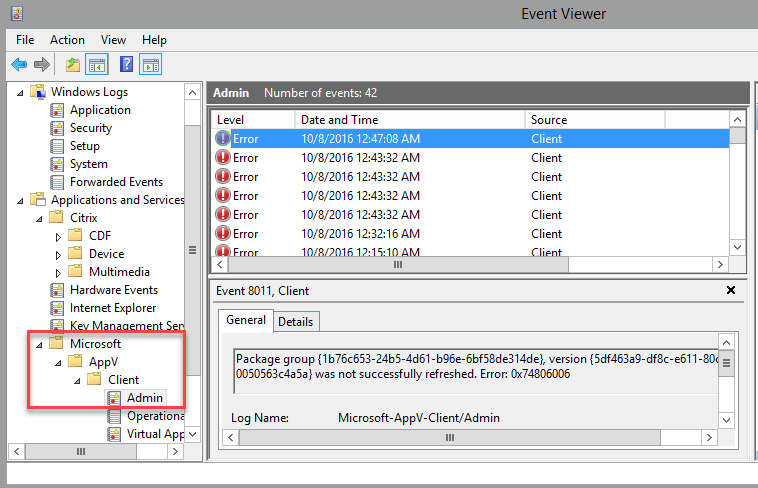
Mit der Powershell Get-AppvClientConnectionGroup wird nur etwas angezeigt, wenn die App-V Connection Group auch „Published“ werden konnte. Alle Verbindungsgruppen werden jedoch mit „Get-AppvClientConnectionGroup -All“ angezeigt.
App-V Connection Groups müssen zu einander passen. Das bedeutet, die Einstellungen, beispielsweise zu den COM Objeketen müssen in allen Paketen einer „Connection Group“ gleich sein. Weiterhin müssen alle App-V Pakete mit Citrix funktioneiren. Manchmal kommt es hier zu Problemen.
Empfehlen kann ich weiterhin das kostenlose Tool „App-V Commander“.
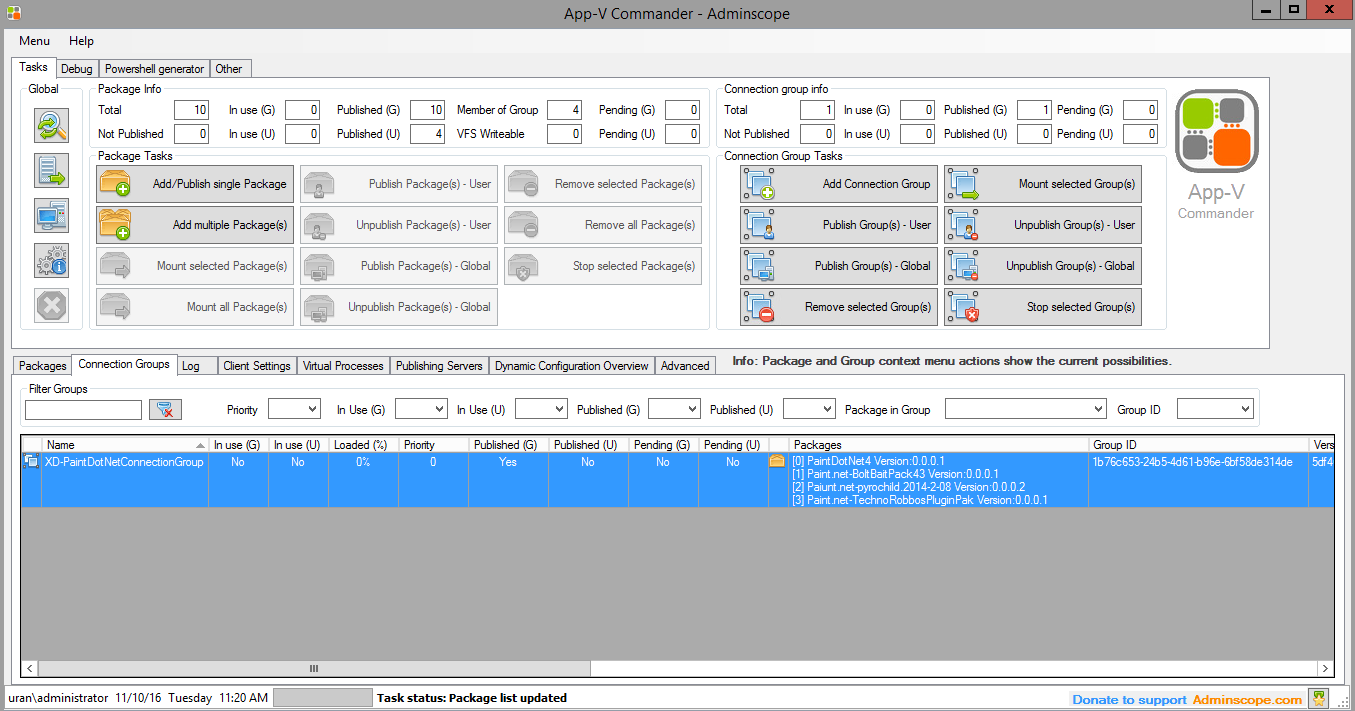
http://www.adminscope.com/downloads/app-v-commander/
Mit diesem Tool findet man sehr schnell heraus, was eventuell nicht funktioniert.
Troubleshooting Citrix „Isolation Groups“ Beispiel
Hier wird eine neue Gruppe erzeugt, mit der das Ganze nicht funktioniert, da die Einstellungen im Paket unterschiedlich sind.
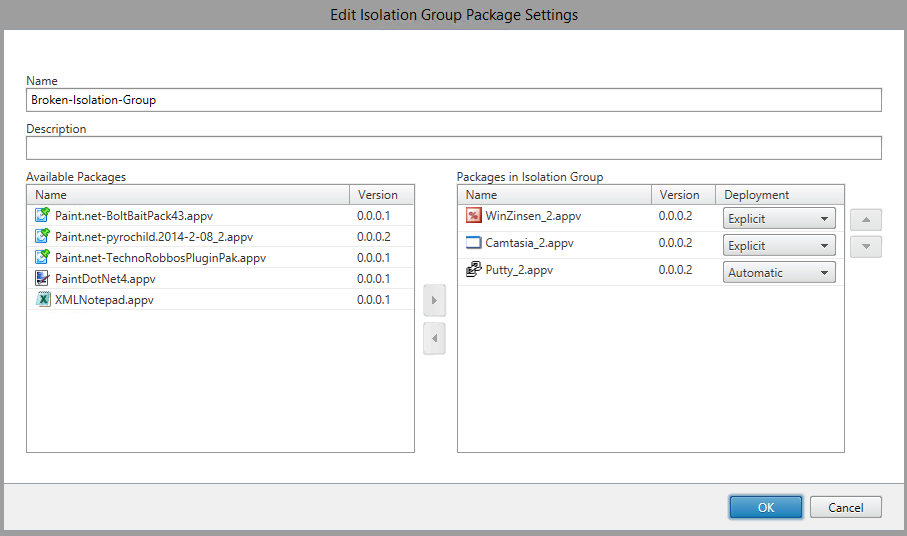
Camtasia wird nach dem Start mit allen anderen Paketen in der Gruppe synchronisiert. Die Synchronisation erfolgt im Verzeichnis „C:\Windows\Temp\CitrixAppVPkgCache“
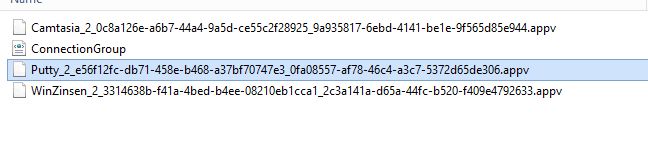
Die „Connection Group“ wird im gleichen Verzeichnis als XML Datei erzeugt.
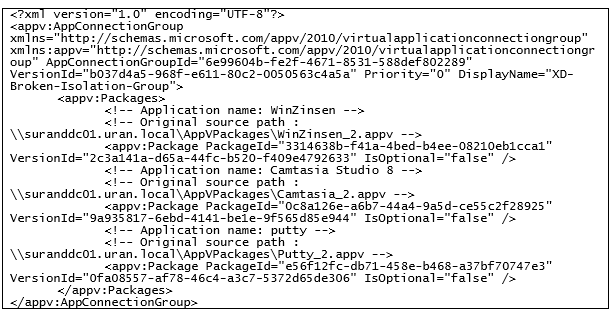
Die Verbindungsgruppe wird zwar angelegt, aber nicht veröffentlicht und funktioniert daher nicht. Erst „Get-appvcliuentconnectiongroup -all“ zeigt die „Connection Group“:
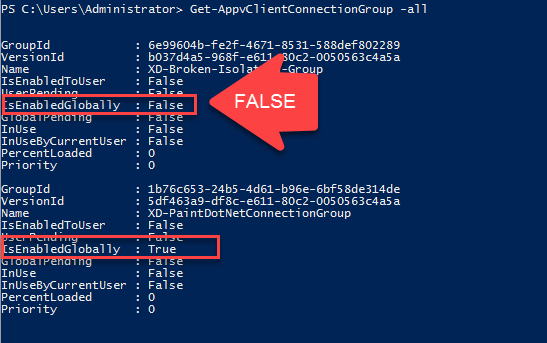
Woran liegt es? Ein Blick in das Event log zeigt die Ursache:
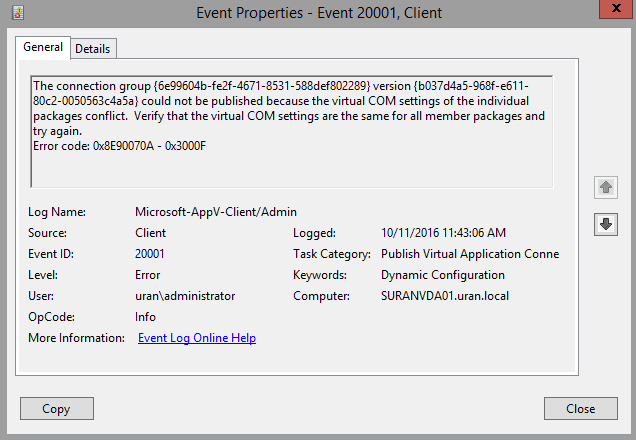
The connection group {6e99604b-fe2f-4671-8531-588def802289} version {b037d4a5-968f-e611-80c2-0050563c4a5a} could not be published because the virtual COM settings of the individual packages conflict. Verify that the virtual COM settings are the same for all member packages and try again.
Error code: 0x8E90070A - 0x3000F
In diesem Fall waren die COM Einstellungen der Pakete nicht einheitlich.


Kommentare